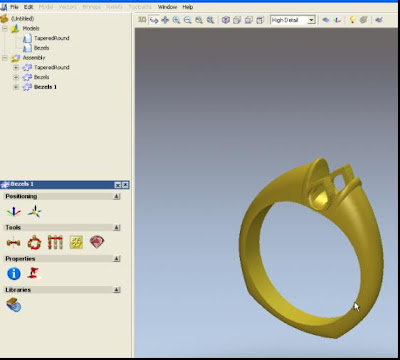I'm going to begin this step by going back to the shank I created in step one and change the shape in the center of the ring. I want that area to be straight and not pointed. After that I will create a rectangle vector that I will subtract from the profile vector to make a euro shank. I simply reset the relief and then re sweep with the changed vectors to build my final ring design.
3D view showing the pointed section in the center of the ring.
2D view of the section I am going to edit.
I reset the relief then mirror the rectangle to use as a guide for editing.
Editing the top rail by inserting nodes.
Mirroring the edited top rail to the bottom.
Making a rectangle vector in the profile section for the euro shank.
F9 the rectangle to make sure it is centered. Then use the down arrow key to nudge in place.
The rectangle is in position
Subtract the rectangle from the profile vector by selecting the ring profile first, holding down shift and selecting the box second. Press the subtract vectors button.
This is the result. I will now edit the profile to the euro shape.
Enter node editing by pressing "n" and create an arc at the bottom by pressing "a".
.
Raise the arc vector up and then select the two outer nodes and nudge them down. Adjust the arc as needed for a pleasant design.
Two rail ring sweep the vectors. Select the top rail, bottom rail, small cross section, large cross section, and ring profile, in that order by holding down the shift key. Press the Two Rail Ring Sweep button to get to this menu. Make sure the add button is selected then press calculate.
The result from the sweep showing the euro and removed pointed section in the center of the ring. I still need to add the ridge back.
Select the two rectangle shapes and use the shape editor to add the 90 degree dome ridge back to the shank. Now, mirror merge left to right to assure both side are the same.
The finished shank design.