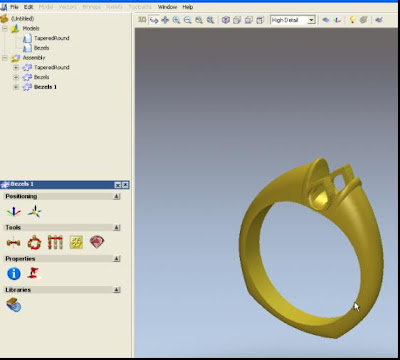This step builds a pear shape bezel in the 3 axis flat. The stone size is 4 X 3. I begin by making a rectangle vector the size of the pear shape stone and then place a 3mm circle at the bottom. The rectangle serves as a guide for my stone. I edit the circle into the pear shape. I then offset the stone vector outward and inner .35mm to create the bezel walls and the inner opening. I F12 and add 1.5mm to the outside vector. Then add a -45 degree pyramid with a start height of -.5mm. The inner vector is zeroed. This creates the bezel that is added to the assembly by the mesh creator.
The flat three axis model is used for the bezel. A small model size is used to just accommodate the setting.
Draw a 3 X4 guide box to create the bezel setting.
Draw a 3 mm circle and select the circle first then the rectangle then click align bottom.
Node edit the circle into a pear shape using the rectangle as a guide.
Offset the stone vector both inner and outer by .35mm
Using F12 add 1.5mm to the outside vector.
Using F12 zero the inner vector.
Add to the assembly with the mesh creator.
Rotate and nudge into position.
Copy and paste another bezel into the assembly.
Rotate the second bezel 180 degrees in z.
The completed ring.
The Pear Shape Bezels Video